4 . XBee接続確認とセンサーの接続
XBeeを使った自宅状態遠隔見守りサービス実現方法の紹介
第4章 XBee受信側(コーディネータ)とXBee送信側の接続確認と、XBee送信側へのセンサー接続までを解説します。
👇以下の内容は下記記事を前提とします
XBee受信側(コーディネータ)とXBee送信側の接続

👆XBee受信側(コーディネータ)とXBee送信側を両方ともPCに接続します。

👆XCTUでXBee受信側(コーディネータ)を選択し、コンソールを開きます。
Frame logsのところに3秒間隔でログが出力されていれば接続成功です。
XBeeとセンサーの接続と配線
XBeeとセンサーの接続と配線です

①--電源を接続します
②--マイナス極をXBee10番ピンに接続します
③--プラス極をXBee1番ピンに接続します
④--マイナス極をブレッドボード反対側へ接続します
⑤--デジタル入力に設定した19番ピン(D1)をマイナス極へ接続します
※これでD1はLOWが検出されます。このピンを抜くとHIGHが検出されます。(また後で解説します。)
⑥--XBee13番ピンをセンサー検出用のプラス極として使います
※後続の記事で記載するつもりですが、電源節約のためスリープ中はセンサーへ電流を流さないための配慮です。(④と同じようにブレッドボード反対側のプラス極を引き込んでも多分大丈夫です。)
⑦--20番ピン(D0)とCdS光センサーの接続
プラス極から100KΩの抵抗を経由して引き込んだラインに、
「アナログ入力に設定した20番ピン(D0)」と 「CdS光センサーの端子」を接続します。
「CdS光センサーの端子」のもう1方はマイナス極に接続します。
100KΩの抵抗を経由する理由は、XBeeのアナログ入力は最大1.2Vまでしか検出できないのに対して
入力電圧が約3Vなので、適度な抵抗を使って電圧を降下させる必要があるためです。
オームの法則で厳密に計算できると思いますが、テスター(デジタルマルチメーター)で電圧測定してみると
わかりやすいと思います。

センサー値の受信確認

👆この配線で確認しました。
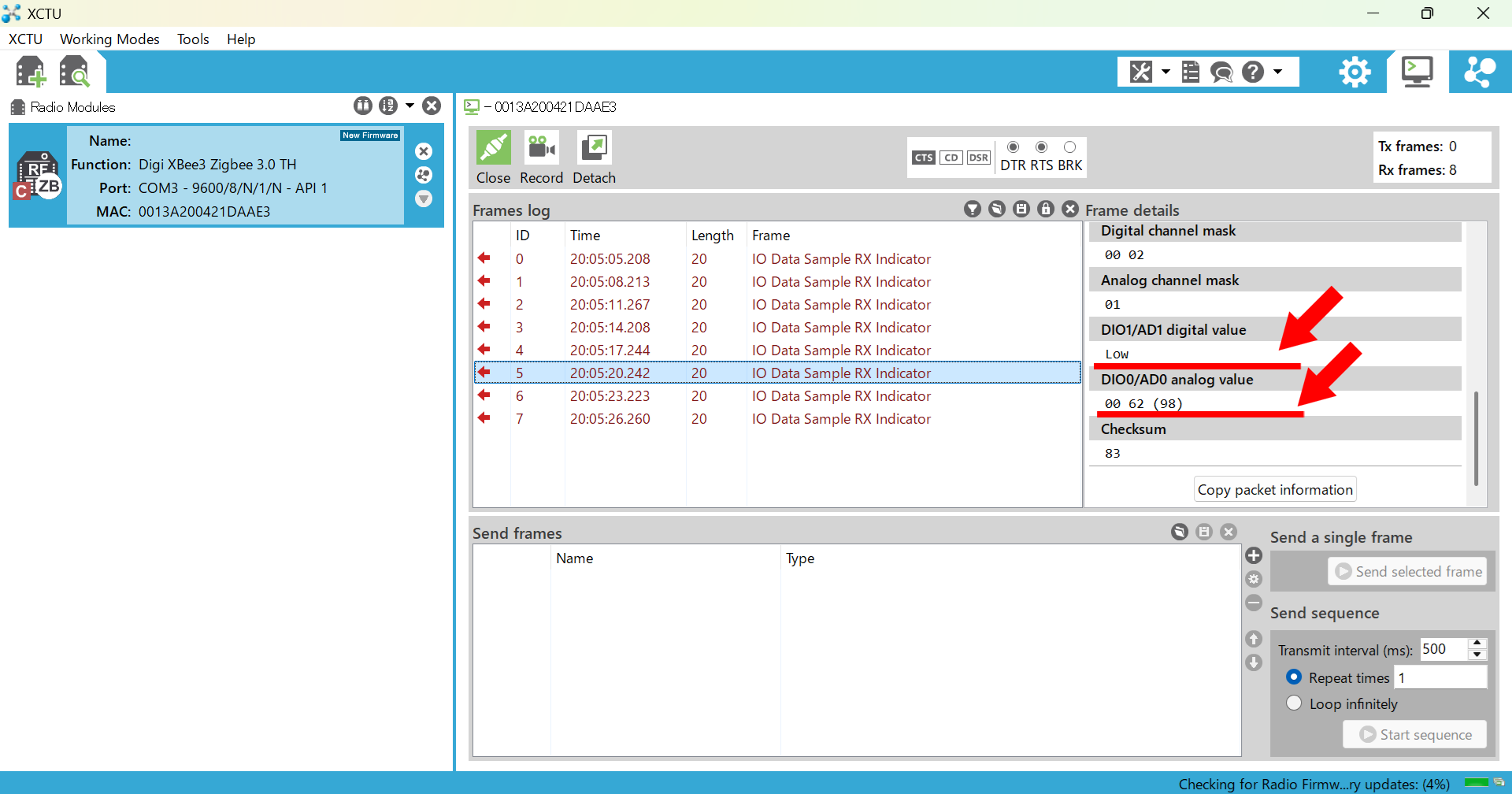
👆DIO1 digital valueがLow、DIO0 analog valueが98であることを確認できます。

👆19番ピン(D1)を抜きます。デジタル入力に設定したピンは内部的にプラス極に接続されているので、これでプラス極に接続されることになります。
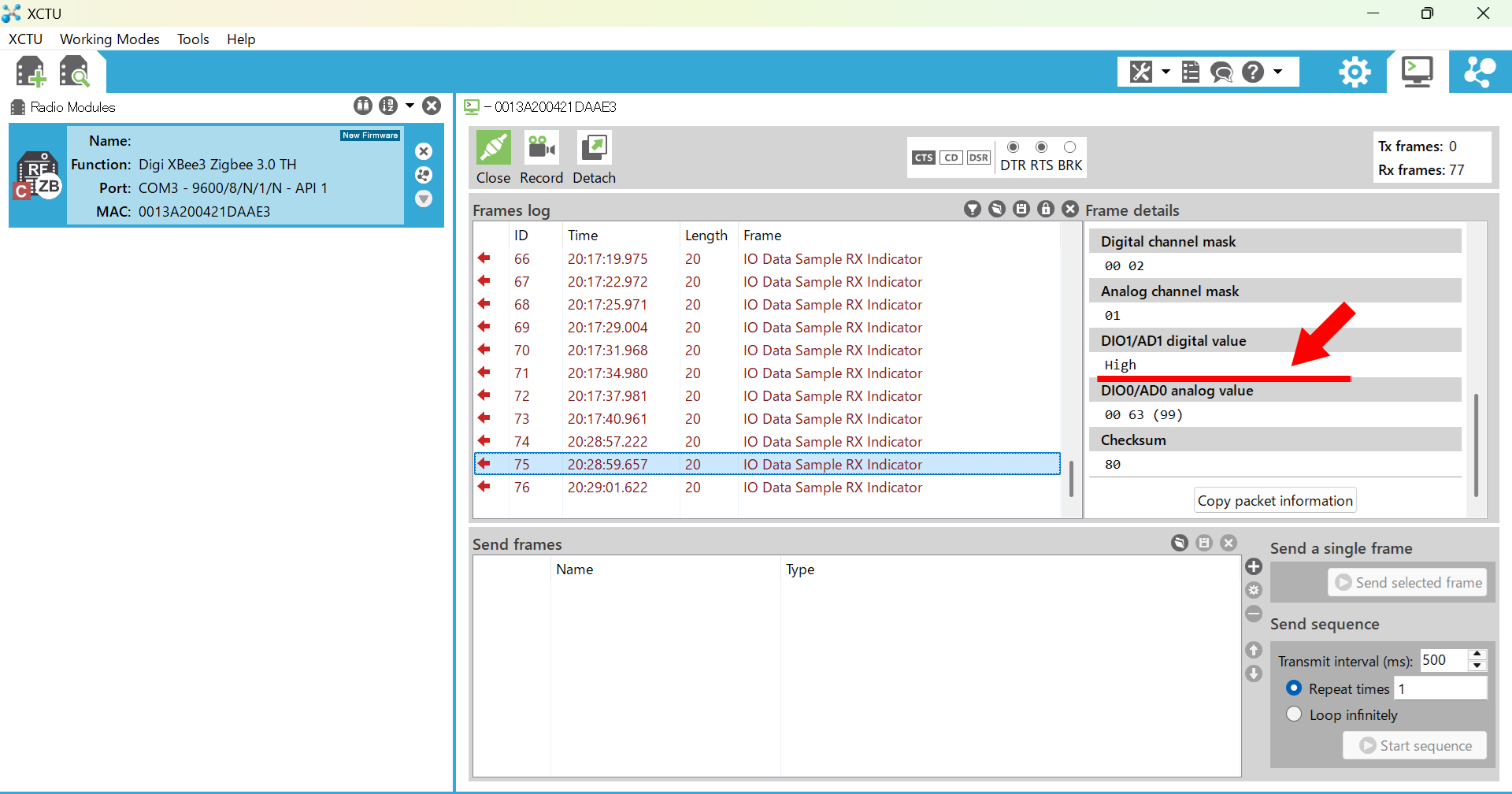
👆DIO1 digital valueがHighになります。

👆電灯を切った状態を模擬するため、CdS光センサーを布で覆います。
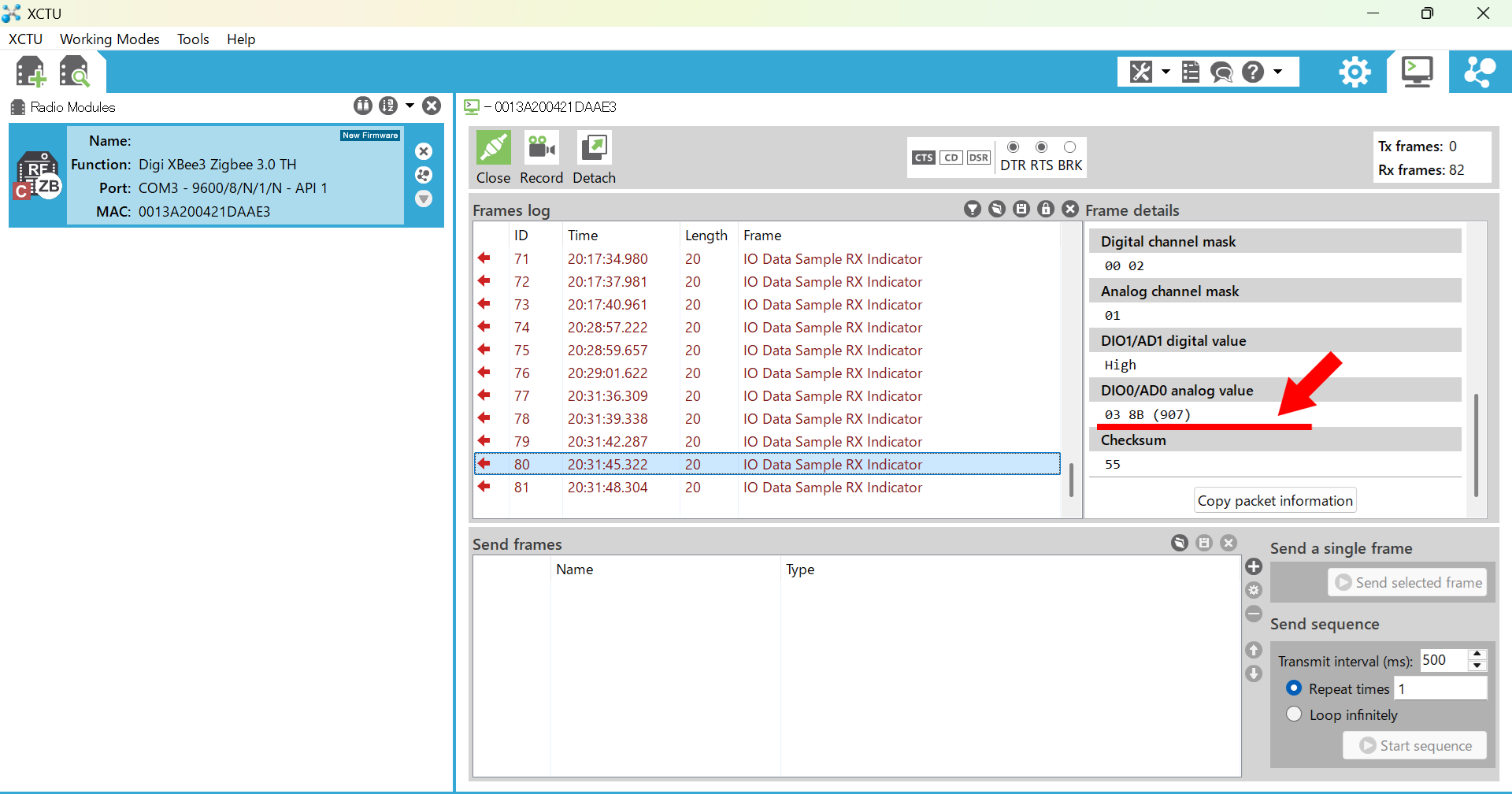
👆DIO0 analog valueが907になります。
※CdSセンサーは暗くなるほど抵抗値が上がるので、この配線の場合電圧検出値は高くなります。
参考
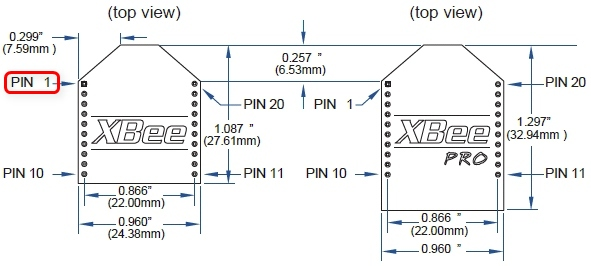
👆参考:ピン配置
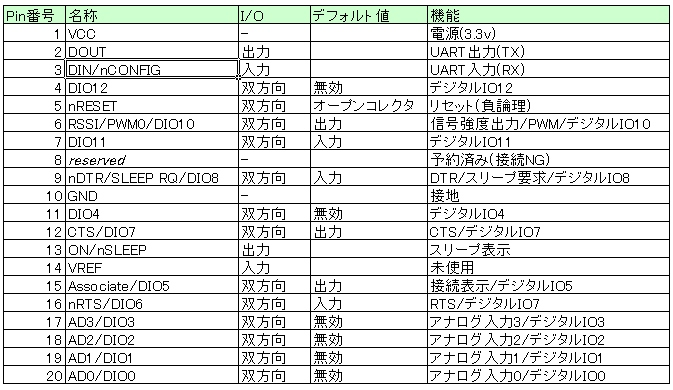
👆参考:ピンアサイン
用品一覧
上記の解説で使う用品とリンクです。






<<(前の記事) 3 . XBee送信側の接続と設定
>>(次の記事) 5 . ESP32-WROVER-E開発ボードのツール設定と接続
👇関連記事
- 1 . XBeeを使った自宅状態遠隔見守りサービス実現方法の紹介
- 2 . XBee受信側の接続と設定
- 3 . XBee送信側の接続と設定
- 4 . XBee接続確認とセンサーの接続
- 5 . ESP32-WROVER-E開発ボードのツール設定と接続
- ESP32-C3-WROOM-02-N4 設定方法解説
👇参考URL
- XBee User Guide
- I/O sampling
- XBee3 Reference Manual
- XBee3 Reference Manual
- Digi XBee® 3 Hardware Reference Manual
本記事へのリンク
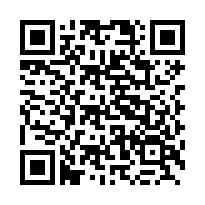
https://docs.saurus12.com/device/xbee_connect
[keywords]
XBee3 XCTU CdS光センサー ブレッドボード
更新日:2025年05月04日

